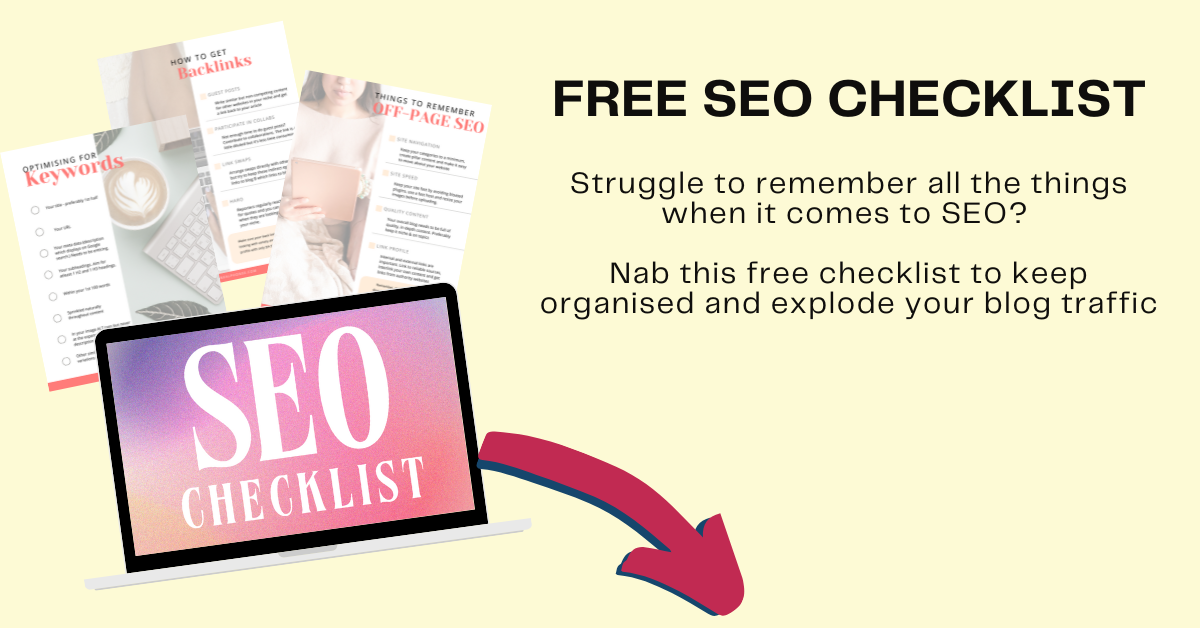It’s no secret that I think the absolute best way to get started building a business online is to start a blog.
You’ll hear many people make arguments like “a blog isn’t a business” or “you don’t need a blog to have a successful business.”
While there is probably some truth in those statements, the reality is that starting a blog serves as an excellent training ground regardless of the type of business you want to build.
To name just a few of the skills you can learn by starting your first blog:
- Learn how to setup a site on WordPress (the best platform for those just beginning, or are non-technical)
- The basics of Search Engine Optimization
- The importance of copywriting and how to create content that gets shared
- Social media for business
The list goes on.
Why WordPress?
By starting a site of your own, even if you have no direction or a specific topic in mind – you can get way ahead of the game by going through this process.
In the most basic terms, WordPress is an open sourced website creation tool. It allows for an easy to use but pretty powerful content management system (CMS) for your website. That means you can manage all of your content (blog posts, pages, product descriptions, etc.) right from one place.
WordPress is the most popular CMS out there. Small blogs and huge brands all use it because it’s relatively simple, easy to customize, and powerful all at the same time. So, it’s a pretty good choice.
Here are some of the basics of WordPress:
- Cost: Will be about $150ish per year, typically hosting is about $10 per month, plus a URL is about $15 a year.
- Themes: There are thousands of free themes you can use with WordPress, or you can upgrade to a premium theme (we’ll highlight that more later) for anywhere from $25 – $75 for a onetime fee.
- Customization: Lots of potentials here, you can add any of thousands of plugins to make your site work well without needing any major web development tweaks.
The Easiest Way to Start
Bottom line, if you want to start something, but have no idea what to do.
Here it is:
- Buy a domain. No clue what to call your site? Use a variation of yourname.com
- Get a hosting account. For less than $100 for your first year on Bluehost you can get a domain and hosting for unlimited sites (that’s what we’ll be using in the tutorial below).
- Install WordPress. They make it super easy with a single click.
Does this still seem daunting?
Don’t worry, it’s much easier than it sounds and we’re going to walk you through every single step, in excruciating detail – so you have no reason not to get going
Ready for this? Ok, settle in and let’s get it going!
Quick Glossary
Just to make sure we’re all on the same page before we jump in, I want to make sure you understand a couple of key terms so that the rest of this tutorial makes sense.
- Domain: The domain name is the identifier that helps to locate a website on the internet.
- Hosting: A company that “hosts” (stores) websites in high powered servers that connect to a network.
- Bluehost: Bluehost is hosting company that also offers domains for purchase.
- com: Is a site where you can host your own site for free, but there will be certain limitations. Genera, ly speaking this is NOT what you want, and is not covered in this tutorial
- org: This is a self hosted install of the WordPress content management system. It is slightly more technical, but infinitely more flexible. You will need your own hosting for this. This is what we’re covering today.
Now, with all of that covered let’s jump into our step by step tutorial for how to setup for first WordPress blog with Bluehost.
Step #1: Go to Bluehost
Now that you’ve got those down, it’s time to get this thing rolling and get your hosting plan setup. Head over to Bluehost to get started.
Why do I say Bluehost when there are hundreds of other hosts out there? Well, there are a lot of reasons.
I’ve used close to a dozen different hosts over the last 9 years for different websites. And for when you’re just getting started, Bluehost has consistently impressed me the most with the combination of price, performance, and customer service.
That last one is a big deal because you will have a learning process to go through. Having solid customer support is extremely important, and I’ve spent hours on the phone with them over the years.
For 95% of people getting going, Bluehost is the way to go. Not to mention, they’ve been super cool and are hooking Location Rebel readers up with a special link, that makes this a total no brainer.
If you click this link and join you get in at $2.95/month for the first year, a great deal.When you get to the site, you should see:
Step #2: Click “Get Started Now” and Choose Your Plan
It’s pretty simple here.
If you think you’re only going to need one site for the foreseeable future, just go with the starter plan.
However, if you think you might want to create a few different sites, then the “plus” level for under $70 for a year, is a no brainer. I generally recommend this for people who want a personal and are also looking to start a website for their freelancing services.
Step #3: Choose a Domain
On the next page, you’ll be asked to pick a pricing plan. If you’ve already bought your domain name yet enter it into the box that says ‘I have a domain name.’
On the next page, you’ll be asked to create a new account and enter your payment info.
Once you’ve done that click submit. If you don’t have a domain yet, then this is the fun part A lot goes into a domain, but you shouldn’t stress too much about it.
Remember, you can always buy a new one for about $10/year and if you have the unlimited plan you can set up as many sites as you want! Here are some basic recommendations for buying your first domain
- Not sure what you want to do? Get a version of yourname.com. Even if you choose something else, it’s always a good idea to secure a version of your name as well.
- A .com is ideal, but it’s not a deal breaker. Just try and stay away from top level domains that are strange (info, guru, or anything else that isn’t a com, net, or org)
- Try not to use dashes. And only use one at MOST. Example: nichesitebuilder.com is much better than niche-site-builder.com. Dashes lose trust.
We recommend checking out Namecheap to see what URLs are available.
Let’s say you’ve got your heart set on blendershop.com for your new site that’s going to be about all the things you can do with blenders. But, you pop that into a domain service like Namecheap and discover it’s not available.
You’ve got a few options to create some workable fixes:
- Try adding a ‘s’ at the end – blendershops.com
- Try adding ‘the’ at the start – theblendershop.com
- Consider other extensions, while .com is always the best, .co or .net aren’t going to ruin your site – blendershop.co
- Think about related terms, if none of the above work – blenderrecipes.com, theblenderchef.com, blendercentral.com, etc.
If you get stuck, one cool feature of Namecheap is they allow you to do a bulk domain name search. You can brainstorm a ton of ideas (if needed) at once.
Click on this link, and you’ll be brought to that page. Select bulk, type in a bunch of ideas, anything that pops into your head, choose the extension you want (ideally a .com) and click enter.
Then you’ll easily be able to see what options are available.
Remember the “sign up now” page from above? Well, if you need a new domain, then you enter the domain you want to use in the “new domain” box.
Click the ‘next’ button and you’ll be asked to create an account and pay for your package.
Note that the longer you set the account plan for, the cheaper the monthly rate will be.
Also, when you’re just starting out, you probably don’t need many of the additional packages to start. Read through each and decide if they are right for you.
Once you’ve decided what you’re going to go with, enter your credit card information and click ‘submit.’
After you’ve done that, you’ll be asked to create a password for your account. Don’t forget this!
Bluehost will send you an email confirming your information. From there, log into your Bluehost account to get WordPress installed.
Step #4: Install WordPress
Bluehost has a one click install feature, so it’s pretty simple, even if you have zero technical skills when it comes to websites.
First, go to the Website section and then select Install WordPress.
This is what we recommend.
There are also a couple of other options all of which are paid.
These vary from getting WordPress up and running with a credit for a theme, to a full install of pretty much everything you might need on your site to get it up and running.
You don’t need to do any of these.
Learning how to do this process yourself will be a valuable skill as you continue growing your business online. So here we’ll go with the free one click WordPress install.
On the next screen, you’ll be asked to choose your domain.The one you signed up with should be available from the drop-down. You can choose for your site to say www.yourdomain.com or just yourdomain.com.
Either will direct back to your site, but since URLs are cleaner and shorter without the www first, we recommend choosing that.
Leave the box where you see directory blank. Anything you write here will be included in your URL and you don’t want that.
Click the ‘next’ button. Here, you can select your site name as well as a user name and password. Don’t stick with Admin, it just makes things easier for hackers.
Click ‘install,’ wait a minute or two, and you’ve got WordPress up and running!
From now on, you can login to your Bluehost account right from the cpanel this is basically your dashboard where you’ll be able to manage your site, billing information, etc.
This is what it looks like.
Step #5: Login to Your Site
WordPress has a few standard free themes ready to roll. And Bluehost will give you a few options to choose from as well.
If you’re truly crunched for cash at the start, this will be fine.
But you don’t want to rely on free themes for a long time. We recommend getting a premium theme up and running as soon as you can (which is covered in Step #7).
Once you’re inside Bluehost and have picked a theme, you will be given the option to tweak your site.
Click “Start Building.”
Here, you’re likely going to want to choose personal. This will cover the vast majority of blogs versus business which tends to be more brick and mortar businesses.
All you have to do here is enter your site name and your site’s tagline and click ‘next step.’
This is what the ‘back end’ of your site looks like. To get your website offically launched click the blue ‘launch’ button.
Step #6: Explore the Back-end of Your Site
We could stop here, but I’d like to give you just a little bit more information to make sure you can get your site looking good, and keep you from making excuses on why you “still can’t get started.”
We’ll break down each of the sections of your new site, so you’ll have a better idea of what each one does. Every time you log in, you’ll get sent to your dashboard.
Here again, you’ll see the backend of your site. Once you’ve clicked launch button you’re good to go. From here, Bluehost gives you some simple ways to immediately start creating posts and pages.
The most important part of this page is the navigation on the left-hand side of the dashboard.
This is where you’ll do everything from write blog posts to view comments, and change the look and feel of your site.
As you install different plugins, you’ll notice your dashboard will begin to have more items. Here, we’re just going to cover the basics to get you started.
For a few quick tips, let’s look at the most common links you’re going to click here:
- Posts:A list of your blog posts (you can create a new post here)
- Pages:A list of all your website pages (you can create a new page here)
- Media:An overview of your images/video library (you can add new media here)
- Comments:An overview of all the comments on your blog
- Links:A list of links you’ve added to your site or blogroll (you can pretty much ignore this)
- Appearance:This is where you can tweak your theme, menus, and widgets plus do any changes to the CSS of your site
- Plugins:A list of all the plugins you use on your site (you can add new ones here also)
- Users:A list of all the users who have registered on your site, plus your profile (you can add new users here)
- Settings:Here you can access many of the general settings of your site like the name, how comments are viewed, the date and time, how blog posts appear, etc.
These are the main menu links you’re going to spend the most time using. It’s a good idea to explore each of these on your own so you can get a better understanding of what they do.
Step #7: Install a Theme
Even though you have a free theme to start with, you want to get a premium theme installed as soon as you can.
This is probably the most important step of the second half of this tutorial.
A WordPress theme allows you to keep all of your content the same, but make your site look completely different.
By installing a new theme you can make your site look beautiful and professionally designed with very little work. You can use a free theme to get started if you’d like.
However, based on my experience it’s worth paying an extra $40-60 for a premium theme.
Why?
Because not only will it look better, but it will be easier to customize to your liking, and less technical to make major changes.
I personally recommend you check out Elegant Themes. This is where I buy 95% of my themes, and I’ve always had really good luck with the ones I’ve bought on there.
If you’ve bought a theme, you’ll have to download it from the site where you got it. It will come as a .zip file, and you do not need to open that up, it can be uploaded directly into WordPress.
To get started:
- Click Appearance (on the left tool bar) and Themes.
- Then at the top of the page, click “add new.”
- If you have already bought a theme that you want to upload then click the “upload theme” button.
- Choose your .zip file and click “Install Now.”
- Once done, go back to your main theme page and you will be given the option to either preview your theme or activate it.
The preview is just that, it will show what the theme will look like live. If everything looks good, click “Activate.”
To customize parts of your theme, like the color, headings, number of sidebars, etc., click “appearance”
on the left side menu and then customize.
Every theme will have different customization options, and many of the premium themes will have their own dedicated menu in the dashboard sidebar.
Look for a new menu item, or look under the “appearance” menu to see if you see a theme with your name on it.
One last benefit of a premium theme is that usually their documentation and support is much better. If using Elegant Themes, look for themes that say “well documented” to make sure you have all the help you need customizing – as each one does act differently.
And don’t forget, you can always go back and change things if you don’t like them!
Step #8: Create Your First Page
Next, you need to learn how to create a page. A page and a post are very similar with a couple key differences:
- A post is listed in reverse chronological order on the page you specify in Settings > Reading. This is essentially your “blog”
- A page is static and has no date on it.
- If you’re writing a blog post it should be a “post”, if you’re adding say an About page or a Contact page – then you should do it as a “page”.
Moral of the story? Don’t go crazy. To start you only need a handful of pages. Here’s what I recommend:
- Home
- About
- Contact
- And a dedicated page for your blog
That’s it to get started. Once your site is up and running you can add more pages if you like, but these are the essentials.
Here’s how to do it.
On the left sidebar click Pages then click Add New.We’re going to cover a few different aspects of a page here.
First where it says “Enter Title Here” this is the title of your page, for example, Home, Contact, About are all options.
Right under the title, you’ll see it says “Permalink” that is the URL for this page.
Click Edit to change the end of the URL. So, if you were going to call this your About page, the URL will be youdomain.com/about.
Note: If you notice your url structures are showing up funny, you might need to edit your “permalink structure.”
Do this by clicking “Settings > Permalinks.” I would then recommend changing from “default” to “Post Name.”
This will make your urls show up like this: http://www.locationrebel.com/sample-post/
Instead of like this: https://www.martinealphonse.com/?p=123
To add any photos, video, or audio, click “Add Media”.
Then in the big white box is where you write your content.
The items at the top you’ll see are very similar to what you’d find on a Google Doc or Microsoft Word, so you should be familiar with those.
On the right-hand side, you’ll see a few boxes:These are pretty self-explanatory.
The Publish box allows you to determine when you want your page to go live. You can publish immediately, or if you’re not quite ready, save it as a draft, or schedule it to be published at a later date.
The Page Attributes box is where you will decide if you want to use a specific template for your pages (some themes offer this).
You can also pick where your page is going to appear on the website.
For example, if you want this page to be an About page, then you can leave (no parent) and it will appear on your home menu. But say you have two people you want to feature on your About page. You could have a page called About Martine and another called About Lisa.
If this is the case, your About page would be the parent page, and when a visitor hovered their mouse over the About page, two drop-down pages would appear, one About Martine and the other About Lisa.
That’s how a parent page works.
You can also set the order of the drop downs in the Order box. If you wanted About Martine to appear first, have that page be 1 in order, and About Lisa be 2 in order.
Next is the Featured Image box. Use this if you want to have a specific image on your page.
Some themes require you to have a featured image on your posts or pages. So if you happen to see a broken image link when you preview your page, which might be why.
Once your page is good, click Publish and you’ll be able to see it on your site.
Step #9: Create Your First Blog Post
I’m gonna go out on a limb and say you’re probably pretty interested in starting a blog.
So here’s how you can start it.
Since you’ve already created your Blog page, you can now create your blog posts.
Again, head over to that left-hand sidebar and click Posts and Add New.
The cool thing is a blog post page looks exactly like a page, so you already know exactly how everything works in terms of composing your post, tilting it and adding media.
There are a few differences to pay attention to on the right sidebar with your posts, same as with the box above with your pages.
The Publish box is obviously the same as with Pages.
The Categories box is there if you want to group your blog posts in certain categories. So, if you’re writing a travel blog, for example, you might want categories to be Europe, North America, or Asia. That way, when a visitor clicks on a particular category, they will see all the posts in that category.
The Tags box works much the same way, but you could break posts down across a number of categories. Let’s use a travel blog example. You could have tags like: hotels, flights, or food. Then when a visitor clicks the hotel tag they can see all posts with that tag, regardless of category.
The last box is Featured Image. Most themes will feature blog templates that allow for a big picture right at the top of the blog post which will also appear on your main blog page like this:
The HDR Software home page. You can see the featured images.
Step #10: Install a Couple Essential Plugins
Plugins are the things that really make WordPress special.
Basically, a plugin is a third party tool that you can upload to your site and add a lot more functionality.
Head to the left hand menu again, and click Plugins then Add New.
You’ll be brought to the Plugins page where you can install a plugin you’ve already downloaded, search for a particular plugin, or browse some of the most popular plugins used by WordPress bloggers.
Yoast is one of the more popular WordPress SEO plugins.
You can see the box for each plugin gives you some useful information, like the name and a description, the last date it was updated, if it’s compatible with the version of WordPress you have installed and the number of reviews.
If you click, More Details, a pop up will open that shows you some screenshots of the plugin, more details about the plugin, some FAQs, and in depth reviews.
Once you’re ready to install, click Install Now.
You’ll see this screen, once you see where it says “Successfully installed….” click Activate Plugin.
Your installed plugins can all be found by clicking Plugin and then Installed Plugin from the left side menu. Here you can see what’s active, what needs an update and can access the settings for many of the plugins.
This is what they’ll look like on your Installed Plugins page:There are plugins for virtually everything and anything, but there are a few “must haves” that you should get started with:
- WordPress SEO by Yoast: This is the go-to SEO plugin out there, it makes it super easy to get your posts and pages SEO ready to they can be found more easily online.
- JetPack by WordPress: This plugin allows you to manage your WordPress site with all a ton of special features, including an easy way to track your site statistics.
- Google XML Sitemaps: It’s not sexy, but this plugin makes your site easier for search engines to index.
- Askimet: Pretty much every WordPress blog comes with this plugin, use it to help reduce spam on your site.
- Contact form: Remember when we said you need to have a contact box on your site, use Contact Form to do it. It lets you create a simple box that’s super easy to use.
- Security plugin: You want to protect your site from hackers. Even if you don’t think anyone can find it (yet), they are out there. So, use this plugin to block hackers and bots that are trying to access your information.
- Image smusher: Having lots of images is awesome for a niche site, but it also has the potential to slow it down a lot. This plugin smushes your images down to a fraction of the size, so your page will load faster.
- Social media: Make sure you have the ability to have your content be shared on your site. This plugin lets you do that easily. You can decide if and where you want content to be shared (i.e. posts vs. pages).
Once you’ve got the basic plugins set, then you can start adding more features to your site.
The bottom line is that if there is some kind of functionality you’d like to add to your site, there’s a 95% chance there’s already a plugin out there that will help you do it.
So search for different plugins from the “Add new” plugin menu, or just search Google for what you need.
Step #11: Activate Widgets
Most website themes will come with specific spaces where you can put special menus. Usually, you can find these spaces at the header and footer of your site, plus on the sidebars.
Now, you can do a ton of stuff with your widgets, but most people keep it pretty basic, including things like a search bar, email sign up form, Facebook like box, or recent comments, just to name a few.
You control what goes where and what you want to show with widgets.
So head to the left hand side bar again and click Appearance and then Widgets.
As you can see, there are lots of widgets available: This is the widget menu, here is where you’ll see all the widgets you have available on your site.
Now, on the right hand side of the page, you’ll see the places in my particular theme where I can put widgets.You’ll see a couple of spots in the header, and then four footers. Your theme might have more spots available.
All you have to do to activate a widget is simply drag it over to the place you want to put it.Simple, right?
You can play around with your widgets to see what you like where. You can also use “text” widgets as places to add in any special coding that can create a new widget for you.
If you don’t want a certain widget to be active any longer, simply drag it back over to the available widgets section and it will be removed.
Step #12: Create Primary Menu
Your website is almost good to go.
Just one last thing you want to take care of, and that’s creating menus. The menu is going to help you determine what pages get shown on your site. You can also use menus to showcase only the pages you want visitors to be able to access.
To start, click Appearance and then Menus from the left-hand sidebar on your dashboard. Since you won’t have any menus to start with, you want to click “Create Menu.”
Next, you simply want to decide what pages you want to show in your menu. On the left side, you’ll see a box with all the pages you have created.As you can see, I have a bunch of pages, but I only want to showcase a handful on my site for visitors to see. That’s where the menu comes in handy.
You simply click the box next to the pages you want to be in your menu, and then click Add to Menu.
Here’s what it will look like:
So even though I have a bunch of pages in the pages box, I only selected a handful of them to be in the main menu.
You can then click and drag each of these boxes to put them in the spot you prefer. You want to be sure you know where this menu is going to be displayed.
For most people who want to create blogs, you should have your “home” page showcase as your blog. You can change this later on if you start to get into more advanced marketing tactics, but for now, it’s unnecessary.
So in order to have our blog show up on our home page, there’s one other setting we need to double check.
On the left side tool bar, click Settings then Reading, you’ll see this page:
If you want your main home page to feature your latest blog posts, just copy these settings.If you want your main home page to be a true home page, and have your blog be a separate page, then click the toggle next to “A static page.”
For the Front page choose from the drop down the page you want to be your front page, this could be a home page, a sales pages, anything you like.
Then for the Posts page, use the drop-down to select the page your blog is called. Click save and you are good to go.
The Wrap Up
Ok, I know that was a lot of information. But if you made it through, this tutorial should have helped you accomplish the following:
- Get a Domain
- Setup a hosting account with Bluehost
- Install WordPress
- Install your WordPress theme
- Understand the basics functions of WordPress (Themes, posts, pages, menus, plugins, widgets)
Because every theme is different your experience may be slightly different than the tutorial outlined here, but if you go through your theme documentation you should get extremely in depth help tailored to your situation.
If you’ve been putting off starting a blog or website because you simply “don’t have an idea” or “don’t have any technical experience” use this post to try and push past those hesitations.
I firmly believe this is the absolute best step you can take to start making major changes in your life – so if you run into any issues and need help, just leave a comment below and we’ll do our very best to get you answers!
Now with that, head over to Bluehost, get your domain and hosting, and let us know when you’re new site is up and running!